FX Tree Advanced Features PRO
The FX Tree panel has some advanced features in Hollywood FX PRO: the main camera controls and the lighting controls.
Camera controls
The camera controls allow you to actually rotate the camera 360 degrees around, making it possible to create a new look for any effect.
Another use of the camera controls would be to fly the camera into an object, rather than flying the object to the camera. For instance, you might have several objects rotating in the middle of the screen, but want to give the illusion of all of them moving in one direction. Instead of having to animate the multiple objects, you can simply animate the camera.

Camera controls and Monitor set to quadview to see adjustments. Notice the camera in the lower left view.
Lighting controls
Adding another light and using its controls can be done either from the Item Menu or from within the Album Tree.
To add a light:
1. Select any FX with a high polygon level, such as 12-Organic Shapes – BAS-Sliding In.
2. Move the slider in the Album Tree down to the Lights Album.

The Lights Album selected.
3. Click on the Spot light.
4. Drag the Bright Soft light from the Light Album and drop it into the FX Tree under the Main Camera.


The Lights Album with Bright Spot selected (L); Bright Spot added to the FX Tree (R).
5. View the results in the Monitor (shown here in split view):
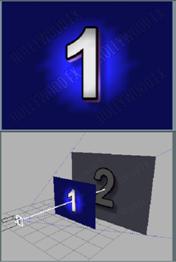
The result of an added spotlight
You can make various adjustments to the spot light in the Properties panel. Control the direction, the size and softness of the spot light ring, and the brightness. Play with these options to master the art of adding lights.
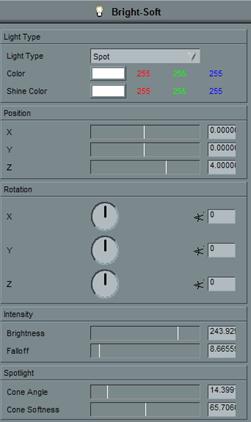
The spotlight control panel