Tutorial 8: 3D text generationPRO
Hollywood FX includes an easy-to-use 3D text generator. This feature is best used within the Filter format of Hollywood FX. It allows you to create text that is extruded in 3D with bevels. You can assign different colors to the sides, face and bevel edges of the text. You can also generate the text as a single block or with each letter being it’s own separate object. This tutorial will demonstrate the use of 3D text in its most common uses. Unlike more limited effects software, Hollywood FX allows you to attach a warp plug-in to 3D text, so you could even explode your text or have it surface-wipe away.
Prepare for the tutorial:
1. Create a new project in your host application and put on clip in the timeline so that it can have a filter attached to it and make sure it is set for Alpha Channel transparency.
2. Add Hollywood FX as a filter and bring up the Hollywood FX dialog for the filter.
3. Within Hollywood FX select New from the File menu.
To applying the 3D Text plugin:
1. From the Album Tree, scroll down to the 3D Text Plugin.
2. Drag the 3D Text Plugin over to the FX Tree and let go.
The 3D Text Options will show above in the Properties panel.
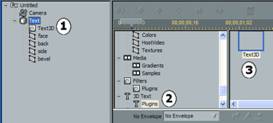
1) FX Tree with Text Added; 2) Album Tree with 3D Text plugin album selected; 3) 3D Text icon in Album selected.
To set 3D Text options:
1. Now type any word in the Text field of the 3D Text options.

Font field and 3D Text field
2. Select the yellow Font folder to choose another font style.

Font Style dialog
3. Now change the colors of the text by selecting the four color sides.
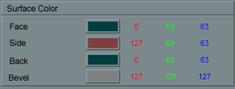
3D Text color buttons for each side of the text

Resulting 3D Text
4. Next we want to apply a preset flight path and watch our word fly off the monitor. Move down the Album Tree to the Presets Album.
5. Drag and drop the Spin Off icon over to the 3D Text icon in the FX Tree

Adding Flight Path: 1) Dropping the preset flight onto the 3D text object; 2) Album of flight presets; 3) Spin Off flight path selected.
You can change the word any time by selecting the 3D Text plugin attached to the 3D Text object. You can also apply plugins like Explode and make your 3D text blow apart. Experiment and have fun with this valuable tool of Hollywood FX.