Tutorial 5.1: Modifying the path
We are going to create a path where the sphere moves up and away from the camera, then drops down and bounces up and over background video. We will begin by altering the current path. (As in Tutorial 4, we use the term path to mean the envelope for an object’s position, rotation, and scale.)
Before you start, switch to a Multiview:
· Make sure you have at least Split view mode selected so you can see the Perspective view.
· If you cannot see above the top of the backdrop in the Perspective view, click on the Zoom button above the Monitor panel and move your mouse left or right to see more or less.
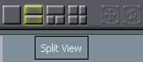
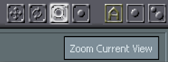
Split view (L) and the Zoom button (R)
To alter the current path:
1. Click on the Next ![]()
key button to go to the keyframe at 40%.
2. Click on the Move ![]()
button to the right of the monitor and proceed to move the ball up high in the Monitor panel by sliding the mouse forward several times until it is halfway off the top of the monitor.
This will create the illusion that the ball has been thrown up and in the next keyframe it will come down.
To change the next keyframe:
1. Click the Next button in the Envelope Editor, so that you’re at keyframe 70%.
2. Click on the Scale ![]()
tool button at the right of the Monitor panel.
3. Click-and-drag in the Monitor window to interactively scale the sphere object smaller. Drag to the left until the object is about half its original size (you can watch the scale values and stop scaling when the scale values reach about 0.45).
4. Click on the Move ![]()
tool, then click-and-drag in the monitor to interactively move the sphere. Move the sphere towards the bottom of the Monitor, also move it slightly backwards.
5. Now click-and-drag the timeline slider back and forth to view the path of the ball. In the perspective view you will notice at the end that the ball passes through the background. This is OK because from the camera view you cannot see this.
To create the bottom of the bounce:
1. Move the current time slider to 40%.
Note: If the timeline is not in percentages, you can switch from timecode/frames etc. to percent from the Setup/Timecode menu.
2. Click on the Move ![]()
tool on the right side of the Monitor.
3. Click-and-drag down in the preview until the object is at the very bottom of the preview.
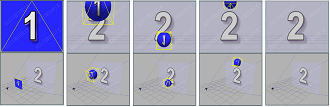
How things should look after everything is keyframed.
ð Up to Tutorial 5
ð Forward
to Tutorial 6